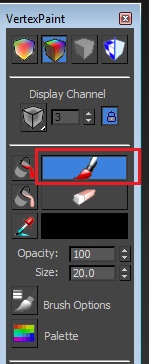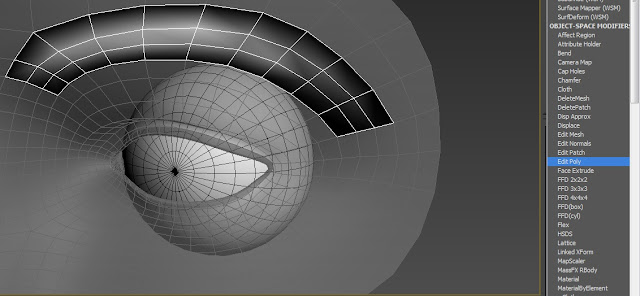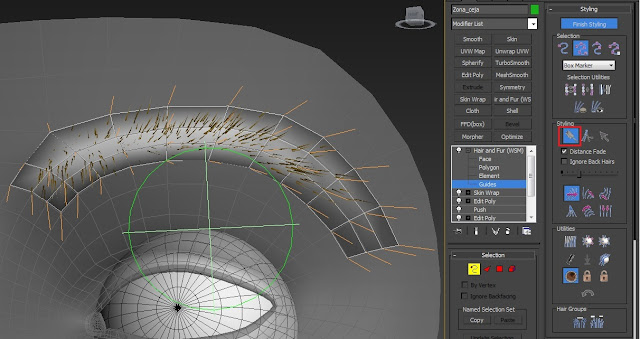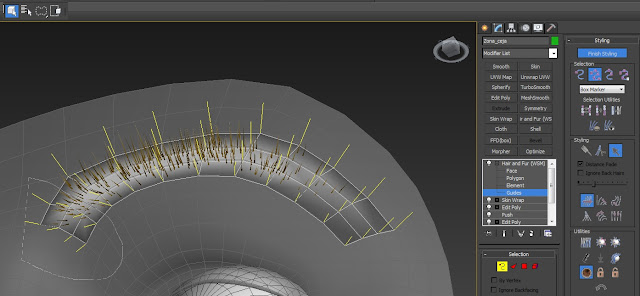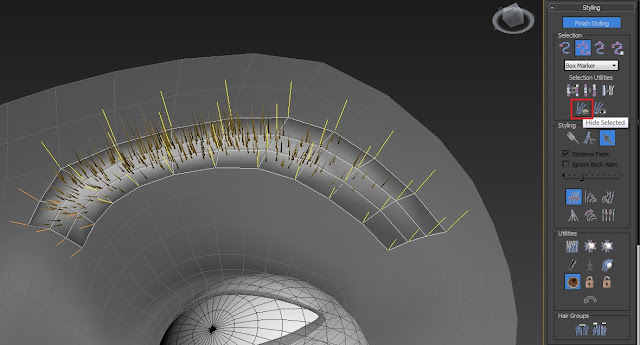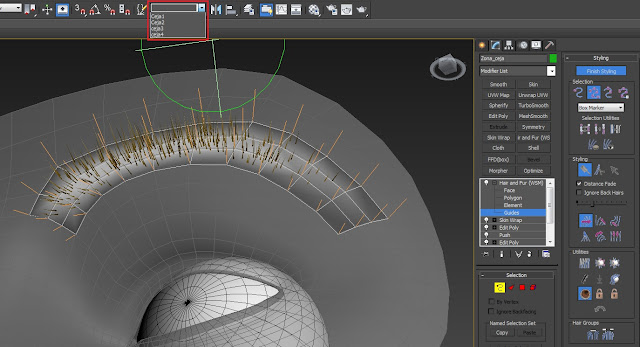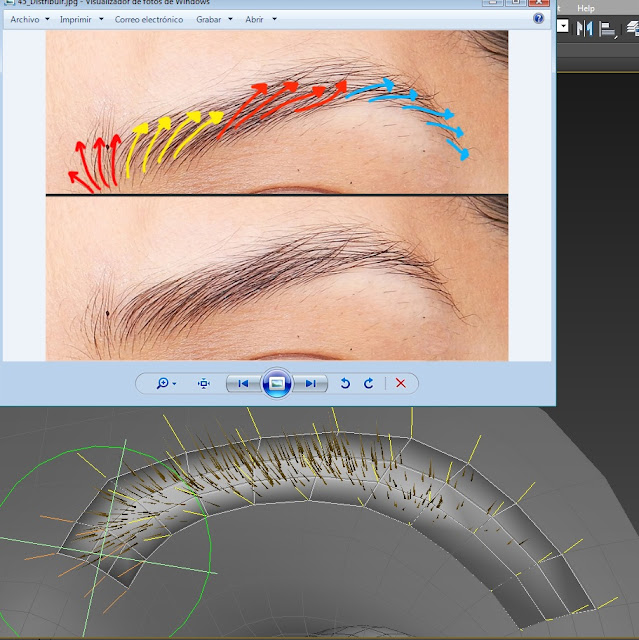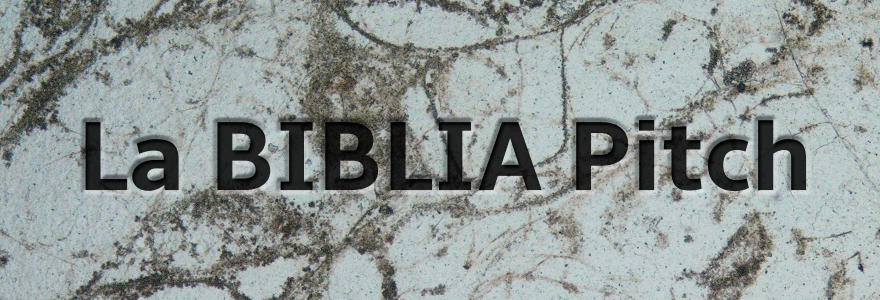Creando Cejas en 3D Max
Creando Cejas en 3Ds Max
Hair and Fur
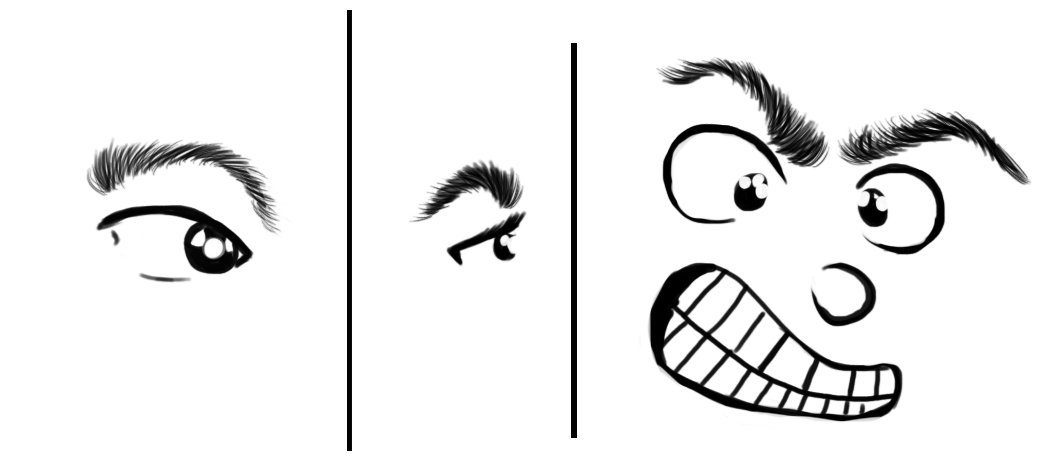
Para este tutorial de "cejas", utilizaremos este archivo Archivo_Ceja
En la cual, encontraremos una parte de un rostro modelado.
Si no les gusta ver lo así, lo puedes arreglar, entrando a configuración y aparecerá una ventana Configuración de la Ventana o Viewport Configuration, allí seleccionamos Luz 1 o 1 Light; como se ve en la imagen.
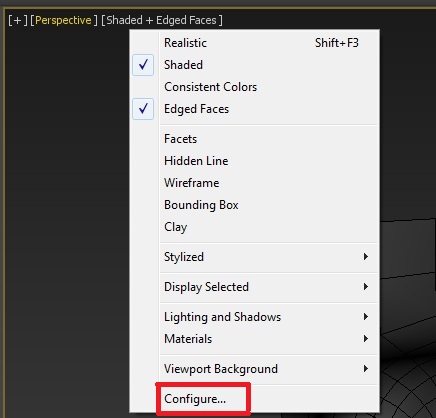
Luego le damos "Apply to Active View" y OK.
-Como verán, la zona donde esta el globo ocular, esta modelado; para que no nos estorbe, a la hora de seleccionar; la zona de la ceja. Iremos al panel de comando y en la sección de Modificar del Editable Poly, seleccionaremos "Polygon" y desde la vista left; seleccionamos la parte del globo ocular y nos ayudamos con la opcción "Grow"
Solo seleccionamos, como se ve en la imagen.
Ya lo tenemos listo, para trabajar.
- Seleccionamos la herramienta selección, con la cual seleccionaremos, los polígonos; de nuestro objeto.
1- Como ya estamos, en el Editable Poly; lo que aremos ahora es seleccionar la zona, donde va la ceja
y luego ir a la sección de Edit Geometry y presionamos el botón de "Detach".
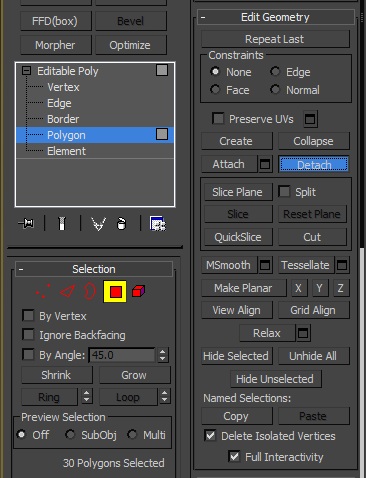
En sus opciones, escogeremos Clonar y le damos OK.
2- Ya teniendo, la geometría donde va la ceja, vamos a hacer clip derecho y se nos aparecerá una lista; donde seleccionaremos " Object Properties".
Lo que vemos ahora, es una ventana; donde se nos muestra, las propiedades del objeto. En la cual deseleccionaremos el casillero de "Renderable" y les damos OK.
3- Así es como vamos preparando, nuestro objeto; donde ira la ceja. A continuación, lo que aremos es ir al panel de Comando y en la sección de "Modify".

Desplegamos "Modifier List" y buscamos el modificador "VertexPaint".
En el Viewport o en la ventana del 3D Max, nos aparecerá una ventana emergente del VertexPaint. Donde veremos las herramientas de este modificador.
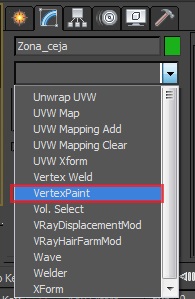

4- Lo que aremos primero es seleccionar el "Vertex color display - Shaded". Esta opción del VertexPaint, nos permite; pintar nuestra geometría.
Ya estando en esta opción, vamos en el icono, en forma de gotero y en la ventana, que esta a su costado, hacemos clip y nos aparecerá, una ventana de color; en la cual seleccionaremos el color negro (esto lo digo, por si, no esta el color negro) rellenamos nuestra geometría de color negro; haciendo clip, en el bote de pintura.
Así como se muestra en la imagen.
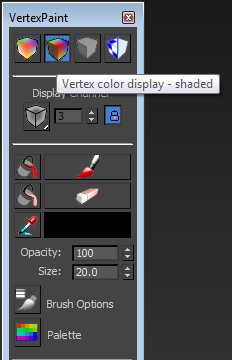
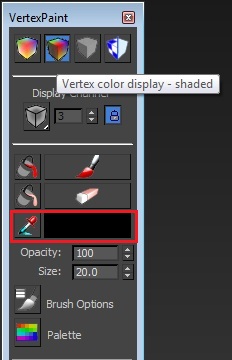

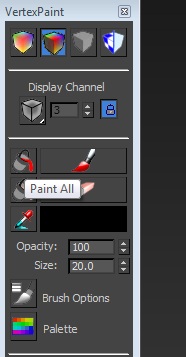
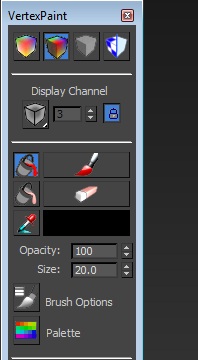

- Ya tenemos nuestra geometria, rellena de color negro.
Como vemos en la imagen, hay 2 parámetros, las cuales se encuentran; debajo de la herramienta gotero. Estos 2 parámetros, modifican el tamaño del pincel y la opacidad; de como pinta.
Con estos 2 parámetros, jugaremos para pintar la ceja; al principio, el color sera blanco, luego iremos jugando con el color, hasta llegar a grises y también jugaremos con la opacidad.
El tamaño del pincel, lo cambiamos con el parámetro de "Size" y le damos un valor de 0.2, como se ve en la imagen.
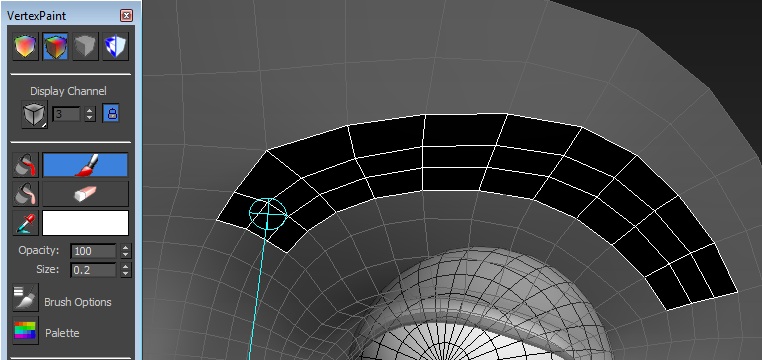
Ahora vamos a probar nuestro pulso, seleccionando la herramienta pincel de VertexPaint.
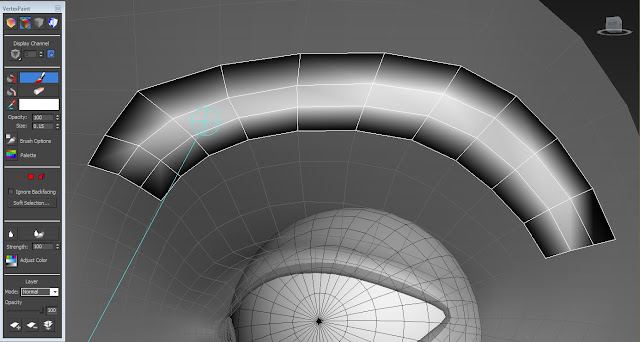

5- Después de haber pintado, la forma de la ceja; en nuestra geometría. Vamos a nuestro panel de comando y encima del modificador VertexPaint, ponemos un "editable Poly".

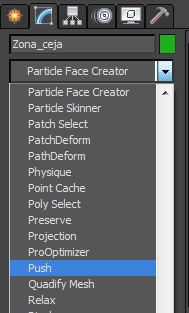

7- Nuevamente ponemos un Edit Poly, encima del modificador Push.

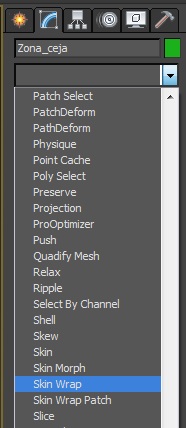

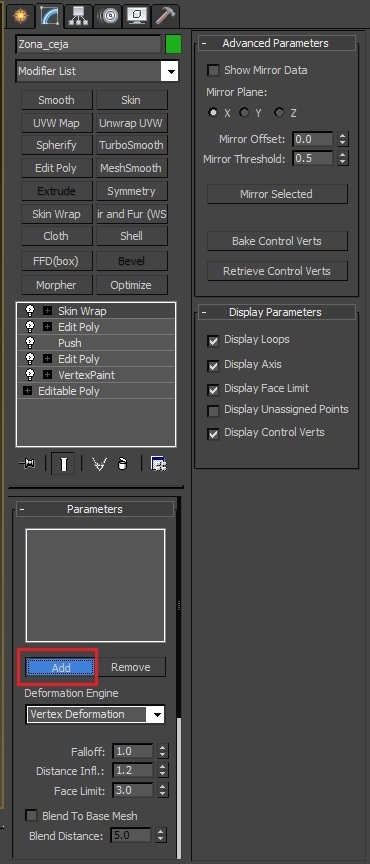
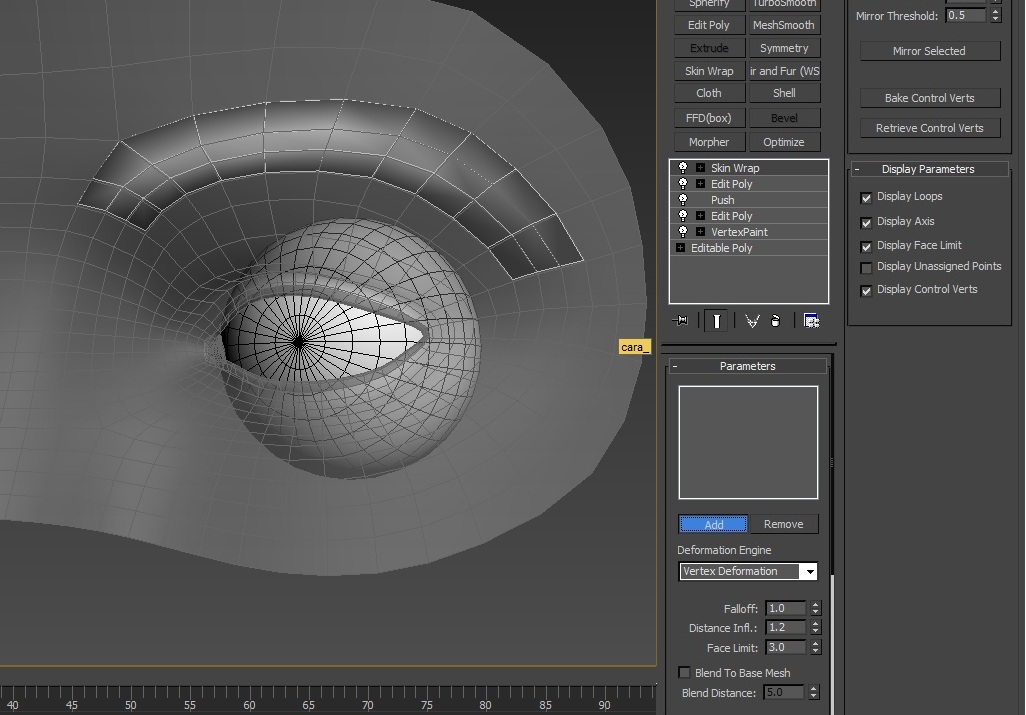
Ya habiendo adquirido, la geometría u objeto que deformara nuestra ceja; modificamos sus parámetros, como se ve en las imágenes.
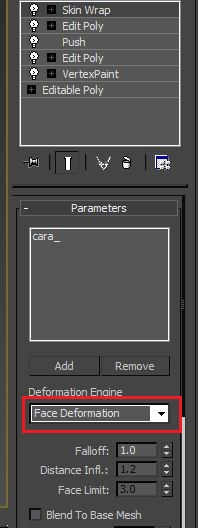

9- Por fin, llego el momento de agregar el modificador de cabello. Lo que vamos hacer ahora, es aplicarle el modificador Hair and Fur, a nuestro objeto; que le hemos aplicado el VertexPaint.
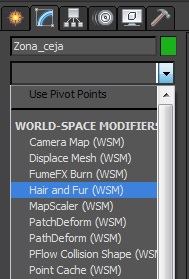
 10- Como vemos, el cabello o pelo; a poblado por completo la geometría, donde va la ceja. Vamos a ir a sus parámetros y en el parámetro "General Parameters".
10- Como vemos, el cabello o pelo; a poblado por completo la geometría, donde va la ceja. Vamos a ir a sus parámetros y en el parámetro "General Parameters".
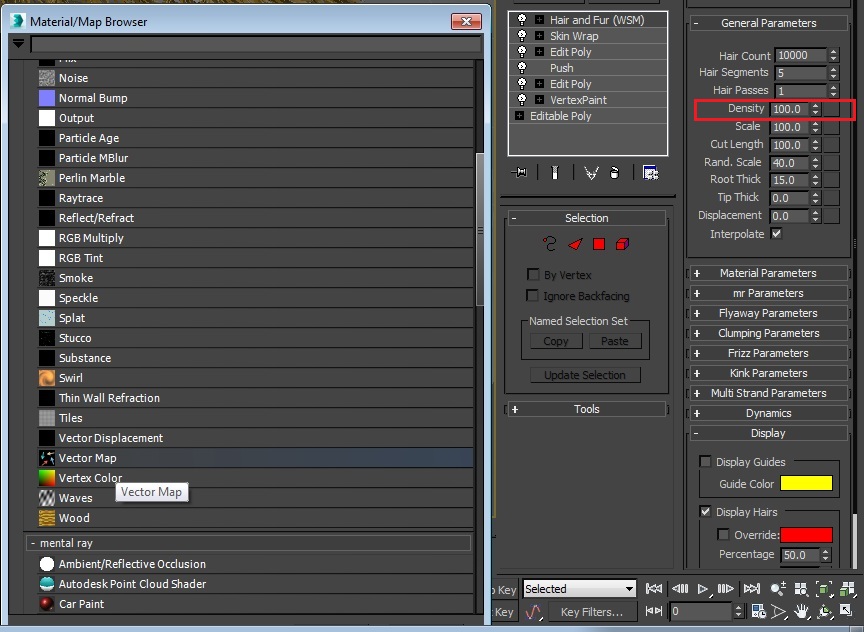


11- Seria bueno, que de una vez, modifiquemos los parámetros; que vamos a usar y los modificaremos, como esta en las imágenes.



12- Ahora vamos a peinar la ceja o darle esa forma que tiene comúnmente.
Siempre mirando referencias, de como es la forma de la ceja y como se distribuye el pelo.
Como vemos en la imagen, hay una donde marco 4 grupos, en diferentes colores. Esto lo hago, para cuando comencemos a peinar la ceja; lo separemos por grupos.
13- Para no peinar, la ceja; de una forma desordenada y no rompernos la cabeza. Lo que aremos, sera seleccionar grupos de pelo.
Para esto, iremos al modificador de Hair and fur, lo desplegaremos y seleccionamos "Guides" o guías. Lo que veremos al instante, sera que se activa el parámetro de "Styling" y el pincel de pelo o "Hair Brush".


14- Estando en el parámetro Styling, seleccionaremos la herramienta "Select"; con la cual vamos a dividir la ceja en 4 partes (Me refiero al pelo, que forma la ceja)


15- Como esta en la referencia, vamos dividir la ceja y nombrarlo; para poder trabajar con cada parte seleccionada.
Para hacer esto, iremos a la barra de herramientas, la cual se encuentra en la parte superior y nos enfocaremos en la herramienta selección y selección por región. En selección por región, escogeremos la "Selección Lazo".
Como se ve en la imagen.


-Ahora seleccionamos, la primera parte y lo re-nombramos; con la herramienta "Named Selection Set". La cual lo identificaran, como se ve en la imagen, remarcada por un recuadro rojo.

Teniendo ya seleccionada nuestro primer grupo de pelo, lo nombramos; como se ve en la imagen.
 -Estando en el parámetro Styling y tambien teniendo ya seleccionado, el primer grupo de pelo, aremos clip en la herramienta "Hide Selected" (Esta herramienta, nos permite ocultar, la porción de pelo seleccionada)
-Estando en el parámetro Styling y tambien teniendo ya seleccionado, el primer grupo de pelo, aremos clip en la herramienta "Hide Selected" (Esta herramienta, nos permite ocultar, la porción de pelo seleccionada)
Así debe ver se nombrado cada selección de pelo.
Nota: Cada vez que ayas nombrado, cada grupo de pelo en el Named Selection Set, presiona la tecla "Enter"; para que se quede gravada el nombre, que le has dado a ese grupo de pelo.
16- Ya teniendo agrupado, cada parte de la ceja; lo que sigue sera peinar cada parte, según veamos en nuestra referencia.
Y esto lo aremos estando en el parámetro Styling y seleccionando la herramienta pincel o esa pequeño cepillo.
Desplegamos el Named Selection Set y escogemos el primer grupo de pelo, y empezamos a peinar; mirando nuestra referencia.
-Con este parámetro, podemos escalar el tamaño del pincel.
17-Todo el proceso de peinado, de la ceja; lo podrán ver en el vídeo tutorial.
Desplegamos "Modifier List" y buscamos el modificador "VertexPaint".
En el Viewport o en la ventana del 3D Max, nos aparecerá una ventana emergente del VertexPaint. Donde veremos las herramientas de este modificador.
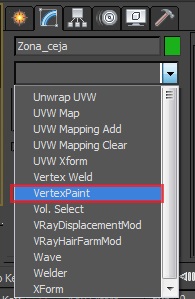
Ya estando en esta opción, vamos en el icono, en forma de gotero y en la ventana, que esta a su costado, hacemos clip y nos aparecerá, una ventana de color; en la cual seleccionaremos el color negro (esto lo digo, por si, no esta el color negro) rellenamos nuestra geometría de color negro; haciendo clip, en el bote de pintura.
Así como se muestra en la imagen.
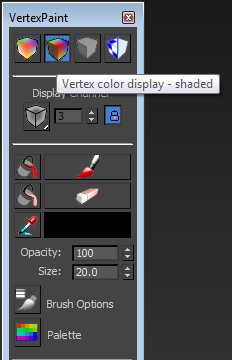
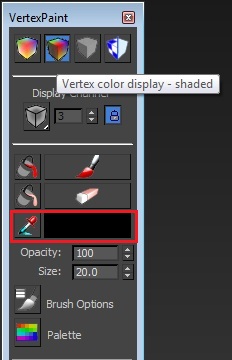
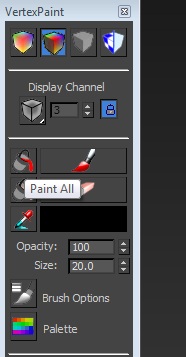
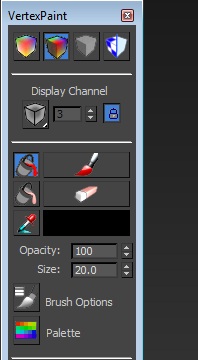
Como vemos en la imagen, hay 2 parámetros, las cuales se encuentran; debajo de la herramienta gotero. Estos 2 parámetros, modifican el tamaño del pincel y la opacidad; de como pinta.
Con estos 2 parámetros, jugaremos para pintar la ceja; al principio, el color sera blanco, luego iremos jugando con el color, hasta llegar a grises y también jugaremos con la opacidad.
El tamaño del pincel, lo cambiamos con el parámetro de "Size" y le damos un valor de 0.2, como se ve en la imagen.
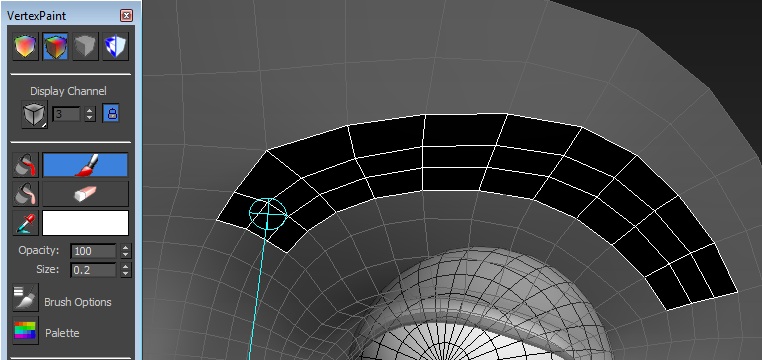
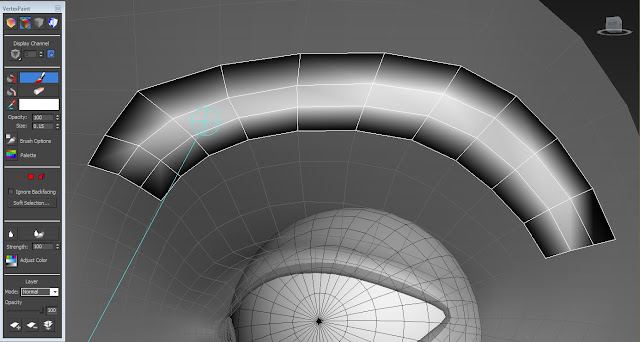

Al final nos tiene que quedar así o procuren que se vea así.
6- Ahora, hacemos lo mismo y ponemos el modificador Push (El modificador Push, lo que hace es inflar la geometría o la forma del objeto, esto funciona tanto positivo; como negativo)
En sus parámetros ponemos -0.03
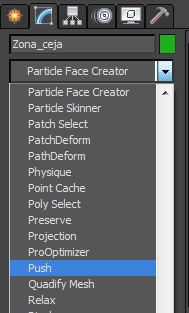
7- Nuevamente ponemos un Edit Poly, encima del modificador Push.
8- Este paso es importante, en la cual añadiremos un modificador mas, encima del Edit Poly, el modificador que añadiremos, es el Skin Wrap (El Skin Wrap, es un modificador que nos permite; que un objeto o varios deformen a otro)
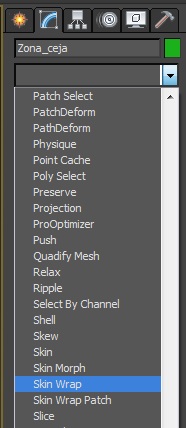
Aplicaremos este modificador, para que la geometría, siga la animación o deformación del objeto principal.
En sus parámetros, le damos clip en el botón de adquirir "Add" y seleccionamos o presionamos el rostro.
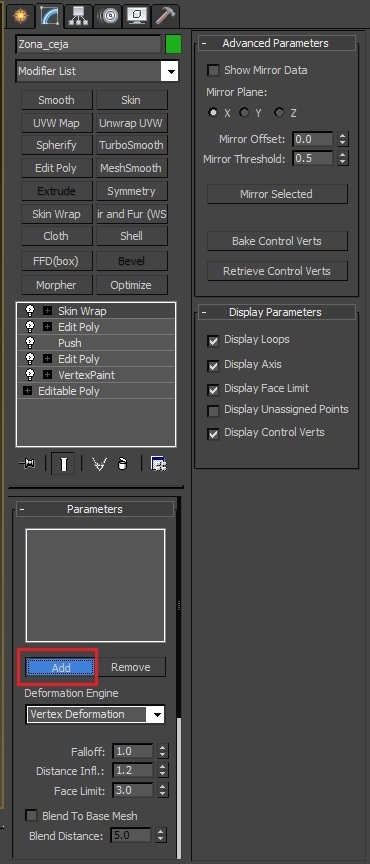
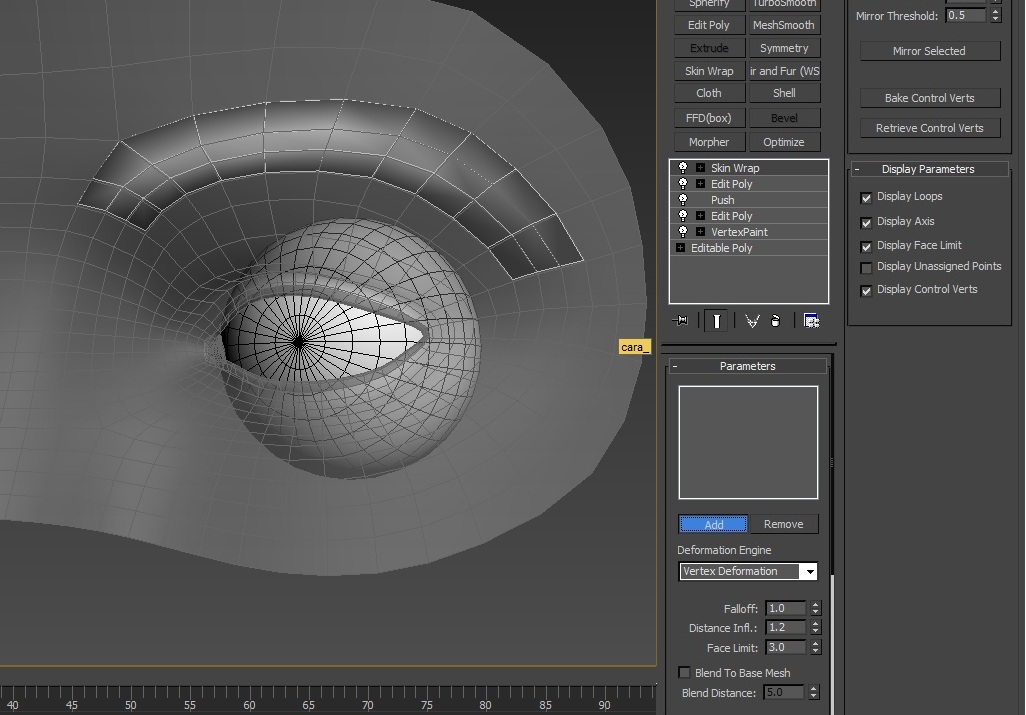
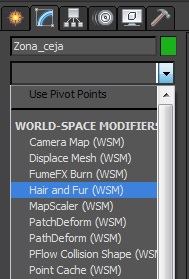
Nos enfocaremos en uno de sus parámetros, el de "Density" y en el recuadro; que tiene en el costado, le hacemos clip y nos aparecerá un ventana de Materiales, como se ve en la imagen.
Vamos a buscar, el material "Vertex Color" y le hacemos clip.
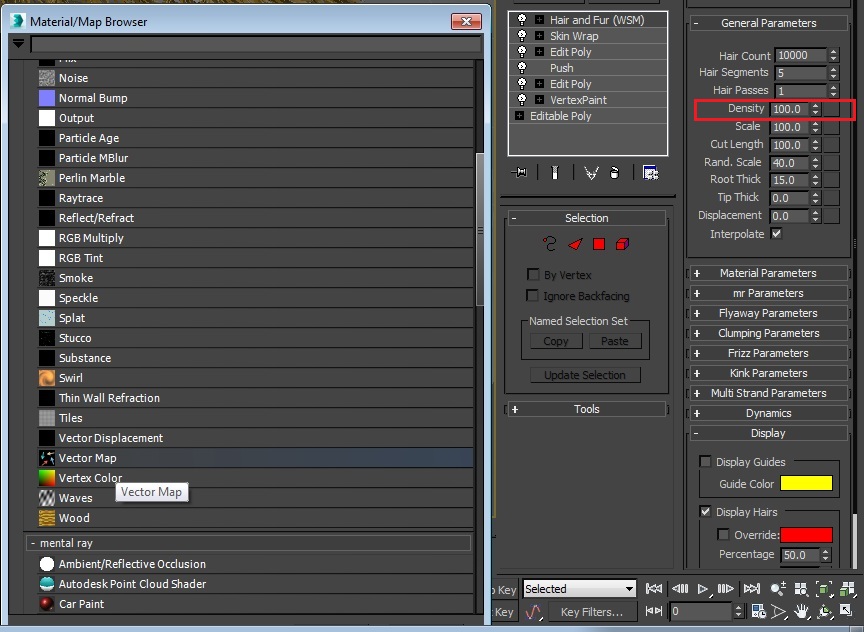
Al hacer esto, veremos que el cabello o pelo; se acomodado con la forma, que le hemos dado, con el vertexpaint.
12- Ahora vamos a peinar la ceja o darle esa forma que tiene comúnmente.
Siempre mirando referencias, de como es la forma de la ceja y como se distribuye el pelo.
Como vemos en la imagen, hay una donde marco 4 grupos, en diferentes colores. Esto lo hago, para cuando comencemos a peinar la ceja; lo separemos por grupos.
Para esto, iremos al modificador de Hair and fur, lo desplegaremos y seleccionamos "Guides" o guías. Lo que veremos al instante, sera que se activa el parámetro de "Styling" y el pincel de pelo o "Hair Brush".
14- Estando en el parámetro Styling, seleccionaremos la herramienta "Select"; con la cual vamos a dividir la ceja en 4 partes (Me refiero al pelo, que forma la ceja)
15- Como esta en la referencia, vamos dividir la ceja y nombrarlo; para poder trabajar con cada parte seleccionada.
Para hacer esto, iremos a la barra de herramientas, la cual se encuentra en la parte superior y nos enfocaremos en la herramienta selección y selección por región. En selección por región, escogeremos la "Selección Lazo".
Como se ve en la imagen.

Teniendo ya seleccionada nuestro primer grupo de pelo, lo nombramos; como se ve en la imagen.
Así debe ver se nombrado cada selección de pelo.
Nota: Cada vez que ayas nombrado, cada grupo de pelo en el Named Selection Set, presiona la tecla "Enter"; para que se quede gravada el nombre, que le has dado a ese grupo de pelo.
16- Ya teniendo agrupado, cada parte de la ceja; lo que sigue sera peinar cada parte, según veamos en nuestra referencia.
Y esto lo aremos estando en el parámetro Styling y seleccionando la herramienta pincel o esa pequeño cepillo.
Desplegamos el Named Selection Set y escogemos el primer grupo de pelo, y empezamos a peinar; mirando nuestra referencia.
-Con este parámetro, podemos escalar el tamaño del pincel.
17-Todo el proceso de peinado, de la ceja; lo podrán ver en el vídeo tutorial.